In this blog, We have discussed how to install and uninstall apps and many more...
Windows 10 offers you multiple ways to access your applications. One of the
most basic ways is to open the Search menu and click All Apps.
Installing Applications:
Step 1: Getting to the Microsoft Store
You’ll find the Microsoft Store at the bottom in the taskbar – it looks like
a small shopping bag with the Windows logo on it.
Step 2: Finding apps
There are five sections in the Microsoft Store –
Home, Apps, Games, Music and Films & TV.
These are listed at the top of
the Microsoft Store.
Select Apps if you want to explore the apps available, according to popularity
and featured apps.
Step 3: Installing an app
Once you’ve found the app you want, you’ll see the name and logo, followed by
a button below.
This will be marked Free if it’s a free app, or given the price if
it’s paid. If you’ve already installed the app on another machine, it may
say Install instead.
The installation will begin and you can click Open when it’s complete.
Uninstalling Applications:
There are three ways in which you can remove an unwanted application
From the Start Menu
From the Settings window
From the Control Panel
Here are the steps for each way.
1) Uninstalling an Application from the Start Menu
Perhaps the easiest way to uninstall an application is from the Start Menu.
To
do this, follow these steps
Step 1 − Open the Start Menu and click on All Apps.
Step 2 − Find the application you want to uninstall on the list and right-click
on it.
Step 3 − On the menu, choose Uninstall. After this, follow the steps needed to
complete the process. These steps will vary for each application.
2) Uninstalling an Application from the Settings window
A new and different way to uninstall an application is from the new Settings
window. To do this, follow these steps
Step 1 − Open the Start Menu and click Settings
Step 2 − On the SETTINGS window, choose System.
Step 3 − On the SYSTEM window, choose Apps & Features.
Step 4 − On the Apps & Features window, search for the application you want
to uninstall in the search box.
Step 5 − From the results, click on the application and choose Uninstall.
3) Uninstalling Applications from the Control Panel
The third way to uninstall an application is more traditional because it uses
the popular Control Panel window.
To use this method, follow these steps
Step 1 − Open the Control Panel by searching for it in the Search bar
Step 2 − After the Control Panel is open, choose Programs and Features.
Step 3 − The Programs and Features window will present a list of all the
applications installed on your computer. To uninstall an application, just click
on it and use the Uninstall button.
An alternate way is to right-click the application on the list.
This window also gives you other details about the applications you have
installed like
The date it was installed.
The size it occupies on the hard disk.
The specific version of this application.
Download the link for more details:
--------------------------------------------------------------------------------------------------------------------------
Or follow my blog from the below link
Also, Join my Telegram channel with the below link
Also, join my Whatsapp group with the below link










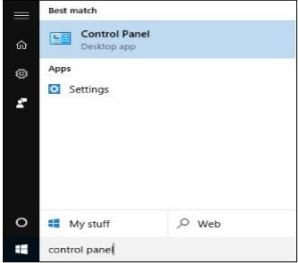


0 Comments